Melhor resolução para visualização: 1024x768. Codificação: Unicode UTF-8
Este manual descreve as funcionalidades da Biblioteca GeoEspacial Digital, cuja principal características é ser um Gerenciador de Metadados de Arquivos de Geoinformação. Esta ferramenta permite upload e download de arquivos associados aos metadadados, bem como a sua visualização, utilizando aplicativos conhecidos como servidores de mapas. Para acessar a versão em pdf acesse o link abaixo.
A Biblioteca Geoespacial é um sistema de armazenamento e de consulta desenvolvido para organizar e disponibilizar o conteúdo geoespacial produzido pela Embrapa Meio Ambiente e por seus parceiros. Conta com um servidor de dados onde são registrados os metadados de cada informação armazenada. Tem interfaces gráficas para consulta ao conteúdo e para armazenamento de novas informações.
Caso queira, baixe a versão em pdf da ajuda para usuários visitantes..
1. Níveis de Usuários
A Biblioteca GeoEspacial opera com três tipos de nível de usuário, com diferenças no acesso e nas funções diponibilizadas.
|
Visitante
|
Tem permissão para consultar a Área Pública da Biblioteca GeoEspacial (ver Item 3) e realizar “download” dos arquivos de seu interesse.
|
|
Colaborador
|
Tem permissão não só para consultar a Área Pública mas também a Área Privada (ver item 4). Na área privada ele pode dar “upload” e cadastrar notícias, links e projetos.
|
|
Administrador
|
É o usuário com todos os poderes, inclusive o de estabelecer privilégios e níveis de acesso para os outros usuários. Responsável, também, por verificar os dados e sua correta inserção na estrutura da Biblioteca GeoEspacial antes de liberá-los para consulta e “download”.
|
Quando um usuário faz seu cadastro na Biblioteca Geoespacial, em “Área Restrita (Login)”, ele recebe o nível de usuário “Visitante”. E seu login e senha de acesso são solicitados toda vez que solicitar um download de dados.
2. Telas de Abertura da Biblioteca GeoEspacial
Ao entrar na Biblioteca Geoespacial da Embrapa Meio Ambiente, a tela abaixo será apresentada.
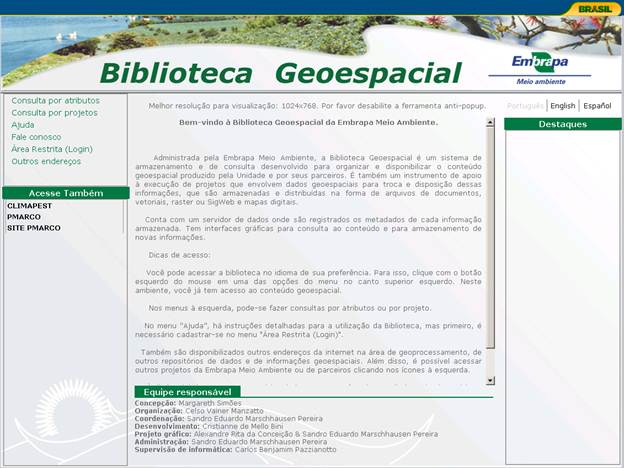
Figura 1. Tela de abertura da Biblioteca GeoEspacial em português.
Após selecionar o idioma de sua preferência, a tela irá alternar entre os idiomas disponíveis: português, inglês ou espanhol. As telas em inglês (Figura 2) em espanhol (Figura 3) são mostradas abaixo.
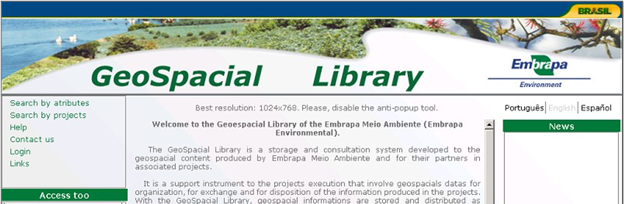
Figura 2. Tela de abertura da Biblioteca GeoEspacial em inglês.

Figura 3. Tela de abertura da Biblioteca GeoEspacial em espanhol.
Nesta tela a Biblioteca é apresentada ao usuário. Á esquerda da tela fica localizado: 1. o Menu de Opções com as funcionalidade de Consulta por atributos, Consulta por projetos, Ajuda, Área Restrita (Login), Outros endereços e 2. o menu Acesse também, que disponibiliza acesso a outros projetos vinculados à Embrapa Meio Ambiente. À direita é disponibilizado o acesso ao menu de idiomas e às mensagens em destaque, no logotipo da Embrapa Meio Ambiente . Na parte inferior é apresentada ao usuário a equipe do projeto..
O Usuário Visitante tem acesso à área pública da Biblioteca para consultar a informação gerada pela Embrapa Meio Ambiente e seus parceiros que foi disponibilizada para acesso da sociedade.
3. Área Pública da Biblioteca GeoEspacial
O acesso para consulta e download é livre para qualquer usuário. As funcionalidades disponíveis na área pública são descritas a seguir.
3.1 Tela de Consulta Parametrizada Básica – Consulta por atributos aos mapas disponíveis em ambiente Sig Web (Acervo SigWeb)
A tela abaixo apresenta os campos para a entrada dos parâmetros que serão usados na consulta à Biblioteca GeoEspacial, o qual permite a consulta parametrizada e espacial aos metadados referentes à geoinformação estruturada em mapas em ambiente sig web existentes na Embrapa Meio Ambiente e que são gerenciados pelo Banco de Metadados.
Lembramos que metadados são os dados do dado, ou seja, o metadados são um conjunto de características de um dado. No nosso caso os dados podem ser mapas, os metadados desse mapa são o conjunto de características desse mapa, os elementos que estão nesse mapa (ruas, rios, cidades etc), não fazem parte do conjunto de metadados.
Após preencher os parâmetros, clique em consultar Acervo para ter uma listagem dos registros que satisfazem os critérios da busca. O parâmetro fuso somente está visível quando é selecionada a projeção UTM.
Notar a tecla Limpa Formulário, que deverá ser ativada (clicada) com o mouse no caso de se desejar refazer a consulta ou realizar outra consulta. Notar também, no Menu de Opções, a opção gerência, de acesso restrito aos usuários cadastrados.
Se não entrarmos com qualquer parâmetro e simplesmente clicarmos na tecla Consulta Acervo, obteremos uma tela com a listagem de todos os mapas cadastrados. Como exemplo de utilização da Consulta Parametrizada Básica à Biblioteca GeoEspacial, realizamos uma consulta entrando com os metadados relativos à escala e tema “Zoneamento”.
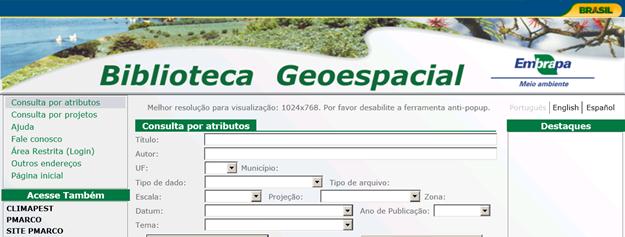
Figura 4. Tela de consulta por atributos.
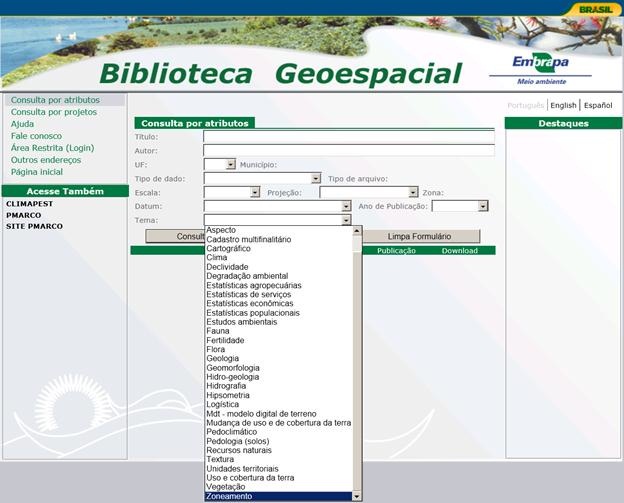
Figura 5. Tela com consulta a um tema cartográfico específico.
Ao pressionar a tecla Consultar Acervo os resultados serão listados abaixo do formulário de consulta.
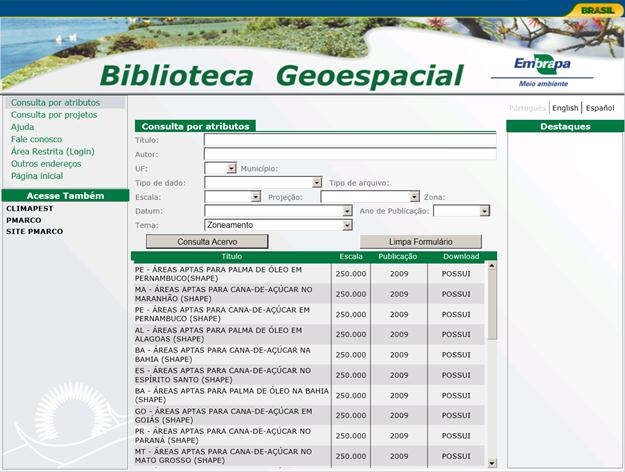
Figura 6. Tela com consulta ao tema “Zoneamento”.
Ao clicarmos no título do trabalho, acessamos metadados relativos a ele, como mostrado na figura abaixo, que apresenta os metadados do shape (arquivo vetorial) de áreas aptas para a cana de açúcar no estado de Pernambuco, do Projeto ZAE-Cana.
O resultado fornece arquivos que podem possuir download ou não possuir download. Ao incluirmos mais parâmetros obteremos menos resultados, contudo mais focados na nossa busca. No caso do resultado apresentado, o download está disponibilizado.
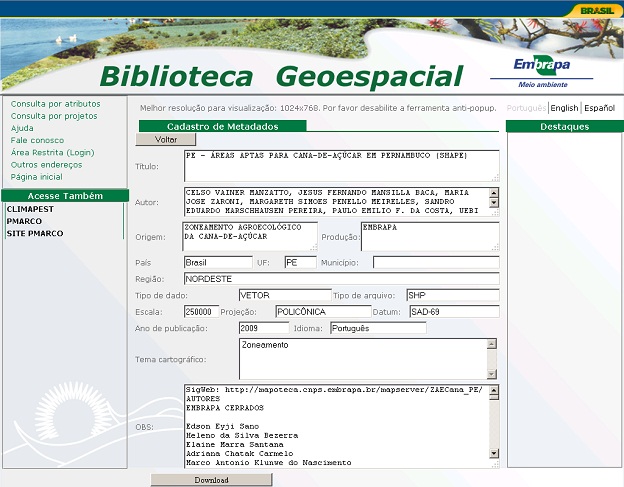
Figura 7. Metadados do shape de áreas aptas para a cana de açúcar no estado de Pernambuco, do Projeto ZAE-Cana.
3.2 Tela de consulta por Projetos
Esta tela apresenta os projetos cadastrados na Biblioteca GeoEspacial que são mostrados ao ativar o menu drop-down (seta ao lado do botão “Consulta Acervo”) da caixa de lista.

Figura 8. Tela com a exibição da lista de projetos cadastrados na Biblioteca GeoEspacial.
Ao escolher o Projeto e clicar no botão “Consulta Acervo”, é apresentada a lista de itens pertencentes ao projeto selecionado. A figura a seguir apresenta a consulta ao acervo do projeto “Zoneamento agroecológico da cana-de-açúcar 2007”.
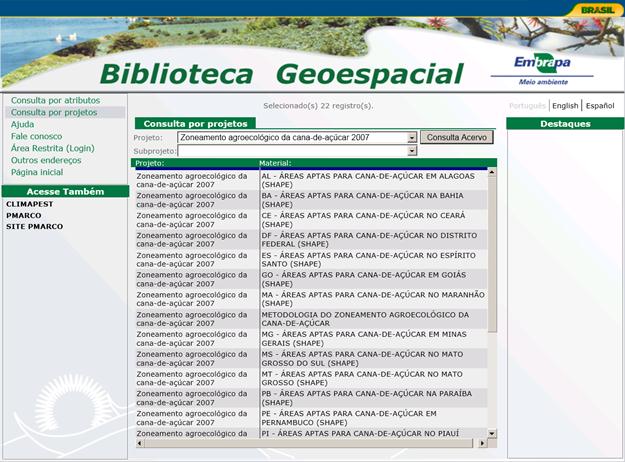
Figura 9. Resultado da pesquisa ao acervo do projeto “Zoneamento agroecológico da cana-de-açúcar 2007”.
3.3 Tela de Links
A tela de outros endereços (links) apresenta os endereços eletrônicos cadastrados de páginas da web com conteúdo de interesse na área de geoprocessamento, especialmente aquelas que são repositório de dados e informações geográficas relativas às áreas de Ciências da Terra.

Figura 10. Tela com lista de outros endereços da internet na área de geoprocessamento.
3.4 Tela de Contatos
Esta tela apresenta os endereços eletrônicos dos administradores do Sistema, que podem prestar quaisquer esclarecimentos adicionais sobre as funcionalidades da Biblioteca GeoEspacial Digital e orientar os pesquisadores que desejam se cadastrar e disponibilizar arquivos e projetos.

Figura 11. Tela com os endereços eletrônicos dos administradores da Biblioteca Geoespacial.
4. Área Privada da Biblioteca GeoEspacial
Somente os usuários em nível de administradores da Biblioteca GeoEspacial e de colaboradores têm acesso a esta área. É ativada ao clicar com o botão direito do mouse na opção de menu “Área Restrita (login)”. Os privilégios de cada usuário são estabelecidos pelo administrador.
O usuário em nível de Visitante fará seu cadastro no botão “Novo usuário” para obter permissão de fazer o download dos dados disponibilizados na Biblioteca. Após esse cadastro seu login e senha serão solicitados quando fizer o download. Assim, depois que o usuário Visitante fizer seu cadastro ele não terá mais a necessidade de acessar a área “Área Restrita (login)” para realizar as pesquisas na base de dados da Biblioteca Geoespacial, somente se desejar modificar sua senha o usuário Visitante terá a necessidade de asseçar essa área do sítio.
4.1. Tela Iniciar sessão (Login) de Usuário
A tela de início de sessão (login) da Biblioteca GeoEspacial é mostrada abaixo. O usuário Visitante utiliza essa área somente uma vez: quando se cadastra na Biblioteca. Após o seu cadastro na Biblioteca, o Visitante está dispensado de acessar essa área.
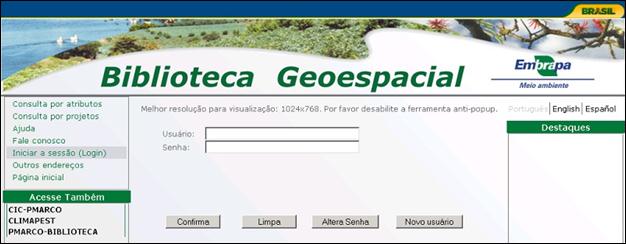
Figura 12. Tela de início de sessão da Bibloteca GeoEspacial.
4.2. Cadastrando-se como Visitante.
Para se cadastrar como Visitante, o usuário clica no botão “Novo usuário”. Ao fazer isso, será direcionado para a tela da política de disponibilização de dados da Biblioteca. Para dar continuidade, deverá concordar com os termos de uso estabelecidos nesta política e Avançar o andamento do cadastro.
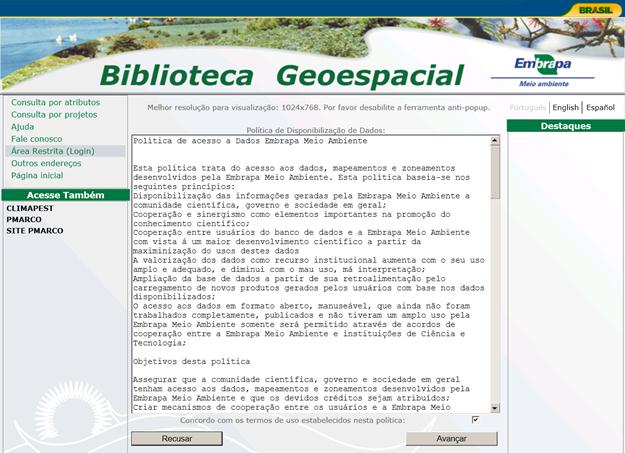
Figura 13. Cadastrando-se como Visitante – Política de disponibilização de dados.
Após clicar em “Avançar”, o usuário será direcionado para a tela de cadastro de usuários. Antes de preencher seu cadastro o usuário deverá ler o texto que informa que o login do usuário será o número de CPF informado na hora do cadastro (somente números) e que a senha inicial será “12345” e que poderá modificar essa senha acessando a Área Restrita (Login) do sítio. Nesse texto támbém é explicado que para consultar os dados diponíveis na Biblioteca o usuário Visitante é dispensado de realizar o login.
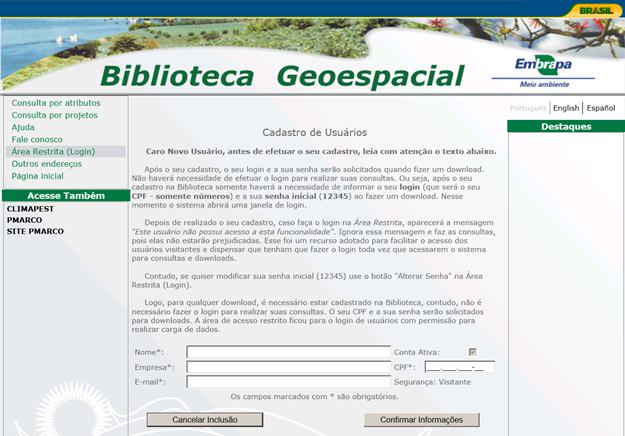
Figura 14. Cadastrando-se como Visitante – Cadastro de usuários.
O usuário poderá modificar sua senha acessando a Área Restrita (Login) do sítio. Nesse texto também é explicado que para consultar os dados disponíveis na Biblioteca o usuário Visitante é dispensado de realizar o login quando acessa a biblioteca.
5. Download de dados da Biblioteca.
Para realizar as consultas na Biblioteca Geoespacial o usuário Visitante não necessita realizar seu login na Área Restrita (Login). Ele pode consultar todo o nosso acervo, livremente, e quando solicitar um download de qualquer material disponibilizado na Biblioteca terá o seu login solicitado pelo nosso sistema. A sequência de figuras a seguir apresenta a janela de login do usuário Visitante quando é solicitado um download e a tela com o download liberado, nesse caso, do shape do ZAE-Cana do Rio de Janeiro.
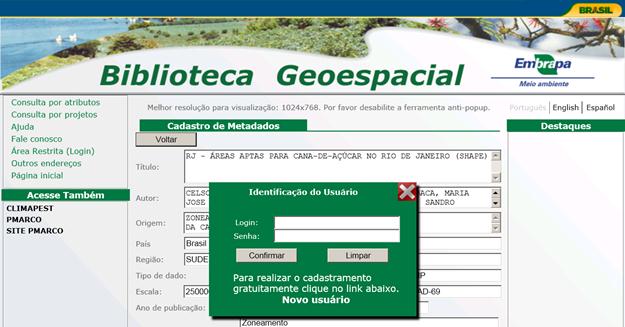
Figura 15. Solicitação de identificação para realizar download de dados.
Caso o usuário não tenha realizado seu cadastro, basta que clique em “NOVO USUÁRIO” na caixa verde que será informado da política de disponibilização de dados da Biblioteca e poderá realizar seu cadastro.
Após informar o seu login, o usuário Visitante é direcionado para a tela de download, que difere da tela de consulta pela frase ao lado do botão de download. Para iniciar o download basta clicar no texto.
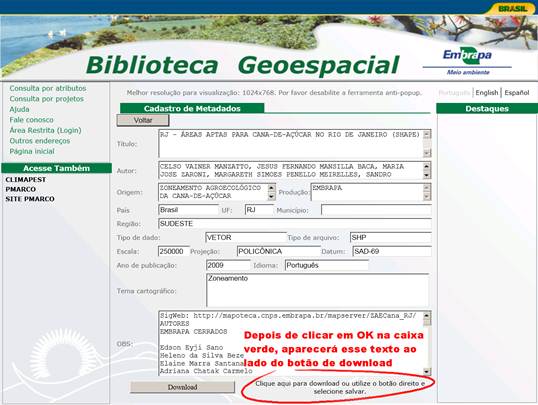
Figura 16. Clicar no texto ao lado do botão de download para fazer o download do arquivo desejado.
Clique com o botão direito para gravar o arquivo no local padrão do seu navegador e com o nome que está cadastrado na base de dados da Biblioteca. Caso queira escolher a pasta na qual gravará o dado e também queira modificar o nome com o qual o arquivo será salvo, basta clicar com o botão direito do mouse (menu de contexto) e selecionar a opção “Salvar link como”.

Figura 17. Escolhendo onde salvar o dado e o nome a ser salvo.
Após selecionar a opção “Salvar link como” será aberta uma janela na qual você deverá selecionar a pasta do seu computador onde salvar o arquivo e, caso queira, poderá modificar o nome a ser salvo. Nesse exemplo, o shape do Rio de Janeiro está compactado no formato “.zip” e está cadastrado na Biblioteca Geoespacial com o nome “ok7.zip”, caso queira salvá-lo no seu computador com o nome “Shape_ZAECanaRJ.zip”, por exemplo, sugere-se clicar com o botão direito para salvar o arquivo.
Gratos pelo interesse em nossa Biblioteca Geoespacial e por nos ter prestigiado com a leitura de nossa ajuda. Atenciosamente, Administradores do sistema.